Want to remove the background using Photoshop? You can do it yourself. It is easy. So, you can use any type of background in your image and make it eye-catchy. Also, You can make it transparent or cut out the unwanted object to create a composite. Photoshop is the best photo editor.
There are different ways to remove the background in Photoshop. So, there are various tools to select the object on photos. In this article, I will explain the best five methods to remove the bg using photoshop. Besides, I will give you some tips on “ when and how you can use those tools to get a complete result.” so let’s start.
Remove The Background In Photoshop
With Photoshop, you can remove the bg of the photo quickly. But you need to know the correct method to do it. Here I will explain ”how to remove background photoshop ” in several ways. And later, you can know when we need to remove the background.
Some of the rules when you are going to remove background–
- First, you need to select the object using Photoshop tools like Pen tool, Lasso tool, Magic Wand Tool, and then inverse (ctrl+i) the selection. Now delete it.
- Second, You can use some tools that allow you to select an unwanted object automatically, For example, Object Selection Tools, Quick Selection Tools through clicking the mouse.
- And the last tool, ”Eraser Tool” that directly erases the bg.
Here is the method to remove the background in photoshop……
- Clipping Path System: Pen Tool for Pixel Perfect Selection.
- Image Masking method: ”Background Eraser Tools” _A non_destructive way of selecting Objects.
- Lasso Tools: Straightforward system requires self-control.
- Magic Wand Tool: The most active process to select anything but not the perfect one.
- Online tools– Not perfect, but it does not require Photoshop.
Removing The Image Background By Using Different Tools In Photoshop
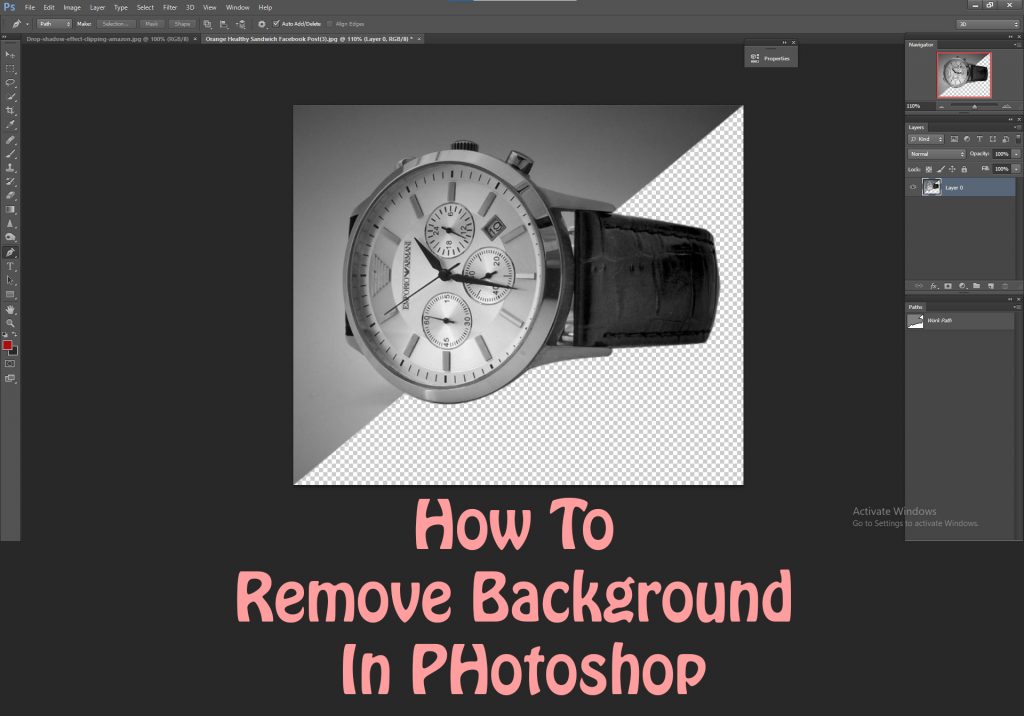
Remove the background of an image in Photoshop is not so difficult. When the bg is white, it’s easy to remove. You can do it quickly with pleasure. But need some practice to do well. There are various tools in Photoshop. But the most beneficial tool is the pen tool. Sometimes to get the perfect image need to do some retouching and color correction. Most of the time, we apply the Magic wand tool or pen tool to do this type of work. Thus, here are some differences and exciting ways to remove the white bg in photoshop. Here I will explain all of the methods. So, you can easily remove the background from the photos using photoshop. So, follow my Systems and start practicing. Let’s start-
Clipping Path: Removing Background Using Photoshop Pen Tool
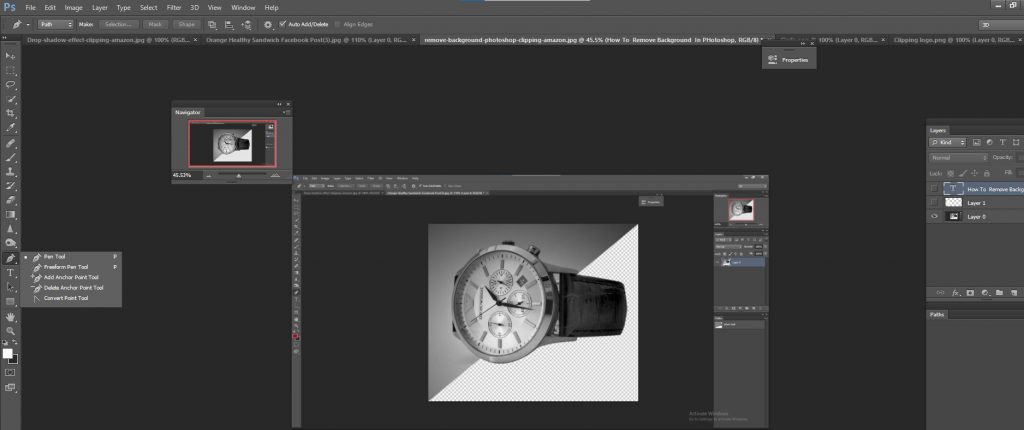
You need to set a photo in photoshop to remove the background. From the layer panel, you have to select the Pen tool. When you click on the outline of the object, then a new layer will open. It’s named path layer.
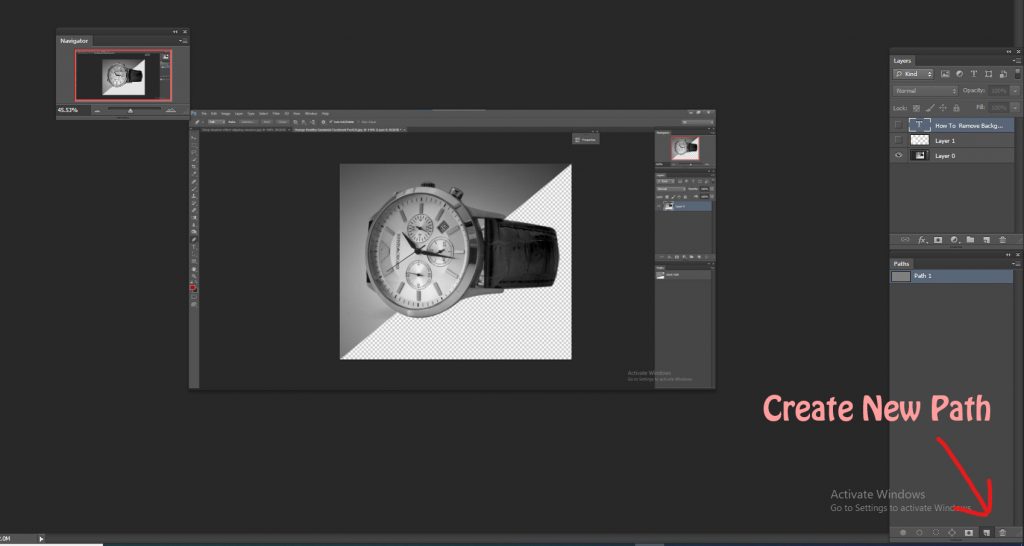
For the best selection, it is necessary to zoom in on an image at 300%. So, it would give you a complete view of the outlines of the object. After that, you can make a perfect path.

How To Use The Pen Tool In Photoshop
The pen tool is the best tool for removing an image background in photoshop. Because when you create an outline by using a pen tool, your selection will be accurate. Here I’m using a simple photo to show you how to make a perfect outline using a pen tool. So, when you practice on it, then try to choose an easy photo.
So let’s start to create an outline around the object. After finishing again, go to the starting point. When you reach the starting point, then press Ctrl and press on the Path line also.
How Can Remove Background In Photoshop After Selecting?
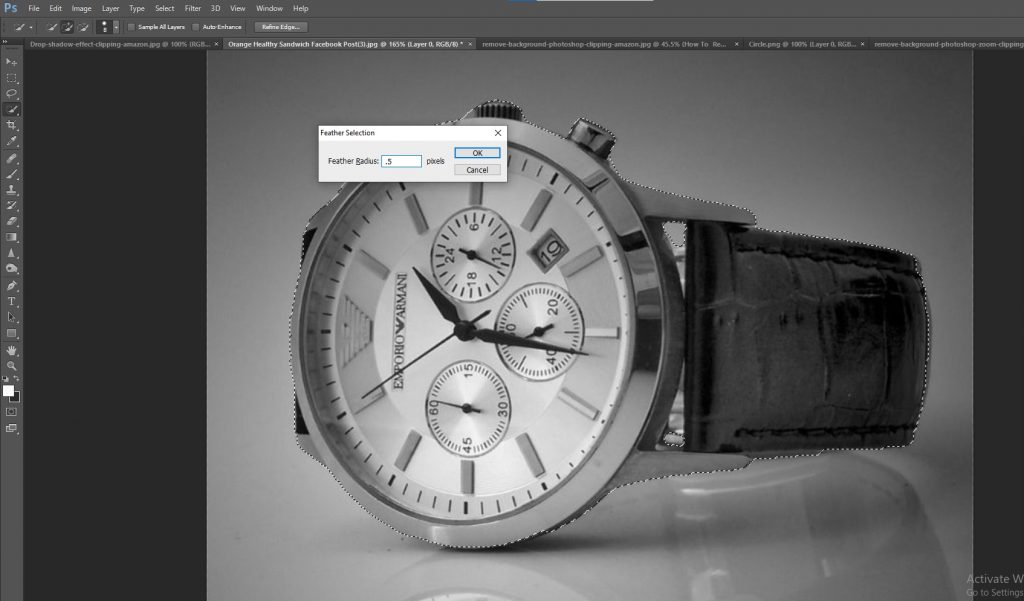
Now is the time to give a glossy look for a quick and remove background change in photoshop. Now press and hold ”Shift+F6” for applying the feather 0.5px.
Then, you need to attach the layer mask to isolate the background from the photos.
Again if you need to add a solid color behind the objects, you need to go to the ”adjustment layer”. Here you can pick any solid color easily. So, now you can use any color background as you need.

After ending the whole work, you need to review everything you have done. If you do this correctly, then the image will look attractive.
Create Layers To Edit Hair On A White Background
Ensure that the layer panel is open. If you don’t set the layer panel on the right side of your screen, then go to the menu bar and Press on the window option. From the window, you need to select the layer panel.

Protect The Main Photo File
Go to the Layers panel and click on the right button on the background layer. Then click on the duplicate layer. If you make any errors, then you can start again. After that, click on the eye icon to close the primary layer.
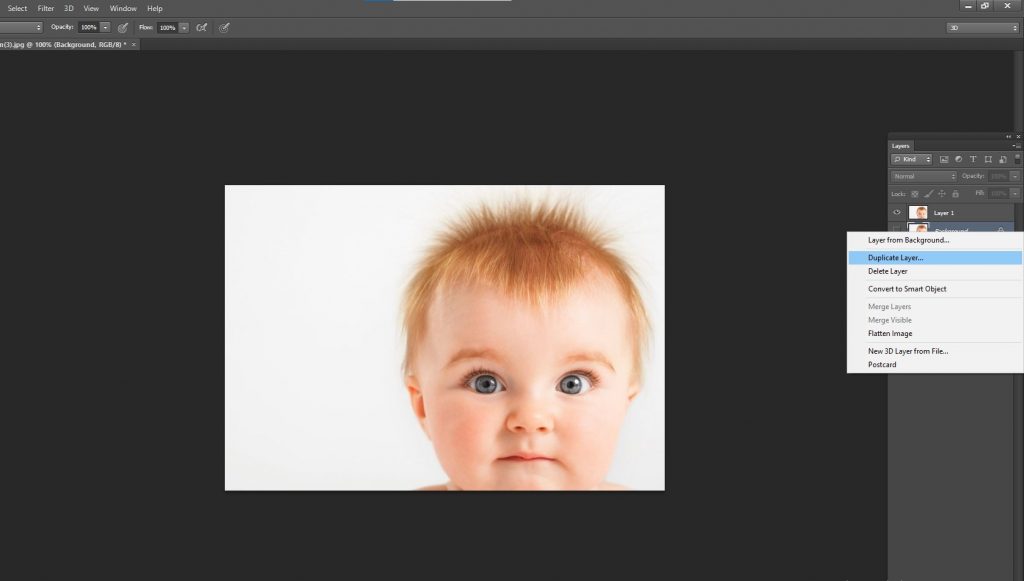
Create A High-Contrast Background.
Now you need to attach a bright color to show it clearly. Rather than using a white bg and erasing the edges, you can use a bright color, which will show the areas you have started to cut out. It works well if the original working bg is a light color. After cutting out the whole photo subject outline, you need to add new background. Then, remove the bold color. So, by clicking on the page icon, create a new layer, which shows in the layers panel.
For filling the new layer with a light color, you can use the paint bucket tool. And hold on to the canvas when you select a new layer.
You need to place the new solid color layer under the duplicate photo layer. When you begin editing the image, then it won’t be visible. So you can move and put it with the mouse. So, remove background photoshop is valuable for images.
Remove The Background From The Hair All-Around
Go to the Tools panel and select the background eraser tool.
You can use the background swatch sampling methods when you set a solid color. But keep in mind that you need to set the background color next to the main background. In this case, you can apply red.
Assure that you need to select protect foreground color. That helps to keep 2 layers separate. Moreover, it ever doesn’t work on its own. Adobe Photoshop keeps the layers separate by selecting the foreground color. When removing the background, you will confirm that you will not take out any original photos.
After that, the setting depends on your image. So you need to begin with the brush settings, which are in the top menubar. If it does not match your example, then tweak them.
In this photo, we fixed the tolerance at 50%. By doing this, you can get the right color balance of the picture’s background.
Remove The Low Contrast Background Areas By Reducing Tolerance Settings
If you see the scarf, its light color is a little similar to the bg and hair. For that, you need to reduce tolerance. It is in the top menu bar. Set the tolerance 5 %, which will work well. You can decrease the brush size in this case. Set the brush area at 30. It will allow you to edit correctly.
After that, setting the tolerance and brush size, you need to zoom in on the finer aspects. And also, you need to remove the background carefully. Then you can create a balance between tolerance and the size of the brush in several areas of the photos.
Replace The Background
Now you can replace any background with another solid color or transparent color. You can place your subject on any bg you like.
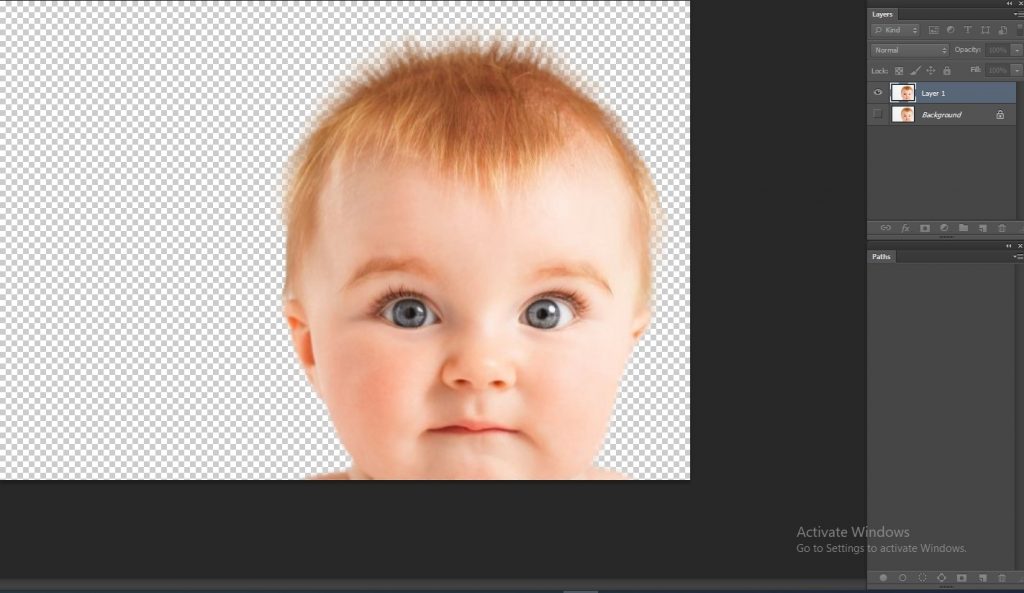

Remove Background In Photoshop Using Magic Wand Tool
The Magic wand tool helps you remove background photoshop without distracting the subject. With the magic wand tool, you can select the subject part of the image with a solid color. Then, the magic wand tool helps you to edit and remove the area in many ways. Here, from the background, the layer removes the lock.

Click on the ”Magic Wand Option” On The Toolset.
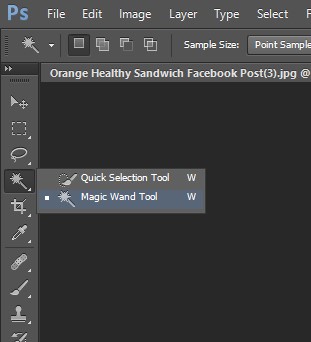
You want to choose the magic wand tool from the toolbar. It is on the top left side of your pc screen. If the magic wand tool is not visible, you have to find it under the quick selection one. To do that, you need to click and hold on to the Quick selection tool until a window pops up. It will help you to choose the magic wand tool. You can click the ”the Shift+w” key to select the magic wand tool.
Do A Single Click On That part Which You Need To Remove.
When the background of your image is white, and you need to remove it. Then you can select the bg with the magic wand tool. With another click, you can inverse the selected range.
Remove Background
When you remove the background photoshop, it is better to check the duplicate layer. Make sure that you have already taken the duplicate layer. Look at the whole bg and click the left mouse button. Press and hold the shift key and take the parts of the bg which the magic wand tool catch. Now, if you need to inverse the selection and you need to highlight the object only. Click on the ”Shift+Ctrl+I” button. When you select the background, then press the Delete button to make it transparent.
Cancel The Selected Area
Click on the selection area which you want to deselect. After that, You need to click on the select option is in the top menu bar. After pressing the selecting option, you can see the Deselect Option. Press on the Deselect option to impair the selection area. Or, if you want to go a short way, you need to press on the Ctrl+D Button of your keyboard. For doing that, you will delete all the selected parts of your photo.
Here we discussed two methods to remove background photoshop. You can use the lasso, magic wand, background eraser, quick selection, or pen tool for removing the background in photoshop. But every method has some limitations, and the outcomes are not the same. Some are easy, and some are a little difficult to use.
Removal Background In Photoshop For Product Photo, Garments Photo, Jewelry Photo, And Others
If your products, clothes, and jewelry color are closed to other colors bg in photos, you need to remove the background. Because these things will not seem attractive, for this reason, you need to remove the backdrop. Suppose you took an image of a t-shirt. You can remove bg in that case. And you can add a different color. Because of the solid bg, it will look attractive.
When We Need to Remove Background In Photoshop
If you want to use any other color bg or use the subject photos in the image composite, you need to remove the bg. If you notice your images on A transparent background, you can do anything or change the bg as your requirement. For example, you’d like to use a gray color. Then you can remove the background and place a gray color backdrop on it. So, remove the background in photoshop is very important.
Removal Background In Photoshop Service At Clipping Amazon
If you are looking for the best background removal service, we can recommend you keep faith in Clipping Amazon. You can go through the website very easily. If you think clipping amazon is a good photo Editing services provider, you can submit an order or request a quote. You can get a free trial for testing quality. As a result, you can recognize whether services are good or not. So, we are talking about the remove background photoshop service. Professional photo editors work in this company perfectly. The photoshop pen tool is using here to remove the bg of the photo. Additionally, you will get the best quality services, on-time delivery, and a money-back guarantee here.
Conclusion:
In this tutorial, we learn how to remove the background in photoshop. And we have found that we can get the best result with the ”pen tool”. So, always try to remove the background in photoshop with a pen tool to achieve the best results. To learn more photoshop-related tutorials, follow our website and comment down if you have any questions about this tutorial. We think photoshop is the best photo editor software.




