Photographers often end up with unwanted objects when they shoot their photos. The photos might be deleted just because they have some unwanted objects in them. You might not be able to click on another one precisely of the same quality if you remove some of the photos. No worry! There is a solution to this issue. You can use the image editor to get rid of unneeded objects. You can use the content-aware fill feature in photoshop to iron out unwanted items in photography. This feature will come in handy if you download an image from a free or paid stock photography site and also find a redundant item on the photograph.
What is Content-Aware Fill In Photoshop?
It is a command that is used to draw a selection and get rid of extraneous elements. The selection should draw around the object. New image detail is added from the surrounding areas.
The Lasso tool is one of the tools that we use to pick out unwanted elements. Whereas the Spot Healing brush tool is perfect for removing spots. But, the Lasso tool is ideal for removing other objects.
How To Use Content-Aware Fill, In Photoshop?
It is time to take a look at how the tool works. Here, we will show you how to remove objects using the Content aware tool. So, let’s get going.
Open Your Image In Photoshop:
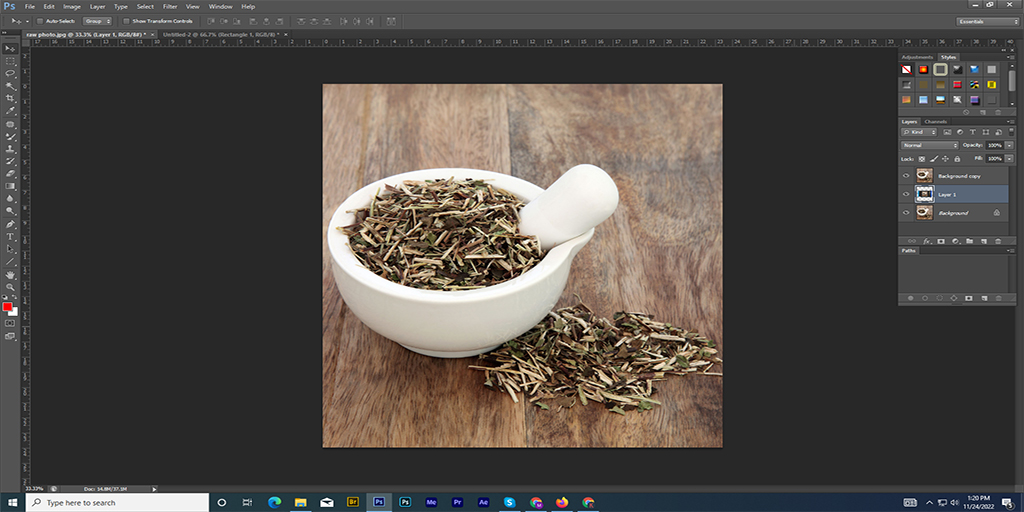
The first thing to do is to open the image in photoshop to remove unwanted objects. You have to click on the lock icon on the right to open the layer.
Select the Lasso Tool:
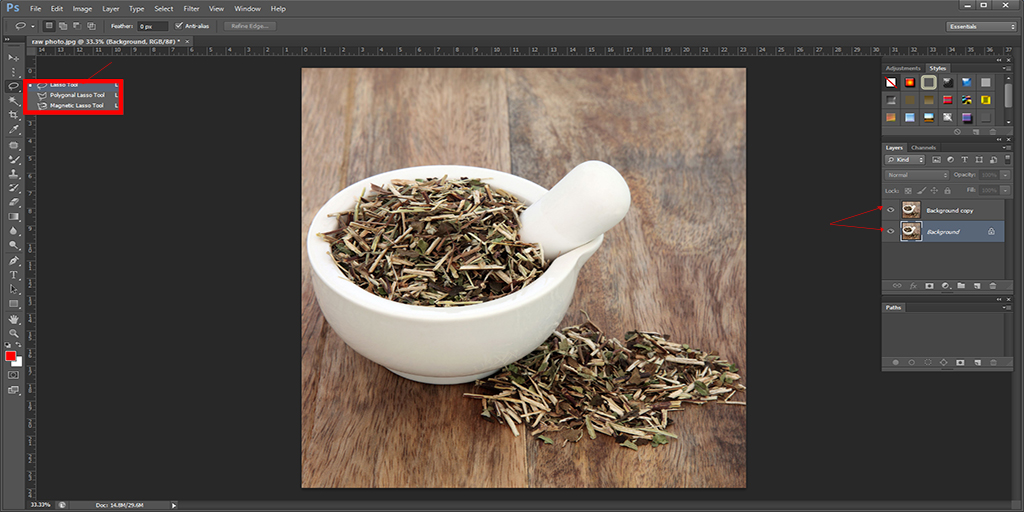
If you want to duplicate the layer, right-clicking on the mouse is the best way to do so. Select the Lasso tool if you want to go ahead and do that.
Content-Aware Fill In Photoshop- Make the Selection:
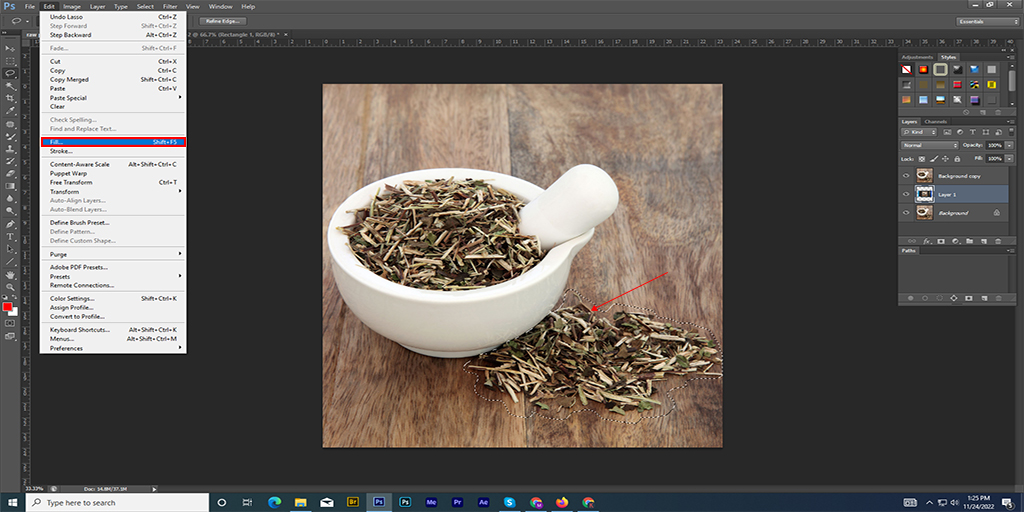
Make a selection around the object you want to remove from the image with that tool. Go to the “Edit” tab on the menu bar after you complete the selection and then “Fill”.
Go To The Drop-down Menu And Select Content-Aware:
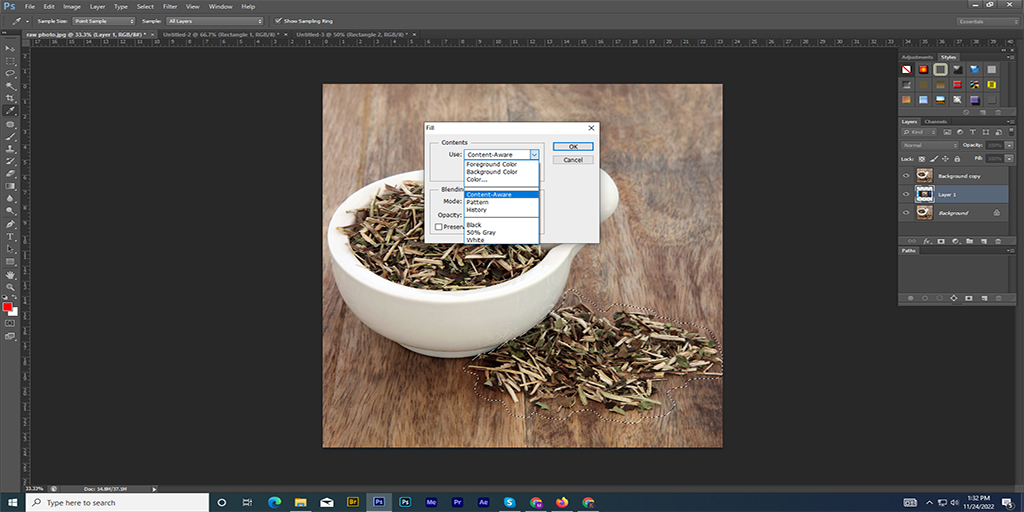
After selecting “Fill” a box will pop up From there go to that drop-down menu and select “Content-Aware”.
After a short period, your object will disappear and replace with content. Photoshop will return the object with sample pixels taken from surrounding areas.
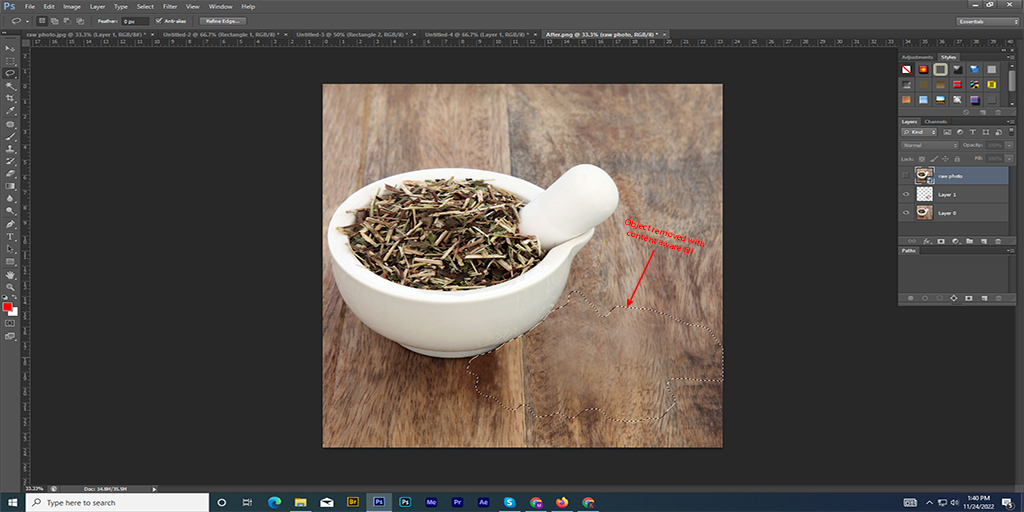
The Final Output:

Finally, you will get your photos the way you want. It will show you the photo reducing the object that you want to remove.
This is how easy it is to remove any object or element that you don’t want to be a part of your image with the Content-aware Fill feature of Photoshop.
To get such kind of photo editing ideas you can check our content pages. Also, if you need any kind of photo editing services to make your product photos attractive, you can visit our service page.




