The term of eCommerce business has become really popular nowadays. Do you know? That the image editors get the requests to delete background most? Yes, the concept of a clear background has driven the need to delete the background. In this blog, we’ll see how to delete a photo background in different ways that take less time.
Why Do You Want To Delete Background?
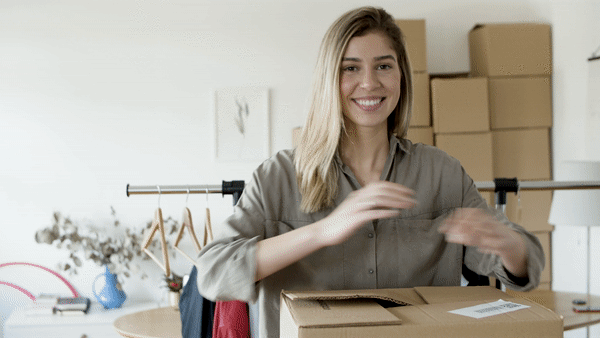
Although the successful sellers are focusing on other subjects, they’re keeping a close eye on the product photos too! Because a beautiful and attractive product photo can bring some customers. Besides, arranging different backgrounds matching with the products. Who wants to go through all that? Deleting background is far easy than those hassles. Besides, it’s very budget-friendly even if you go for a professional image editor.
The main reason to delete the background is to upload the primary photo on Amazon or eBay. Why? Because Amazon & eBay has their own photo requirements. And according to their requirements, you need to make the background transparent of your primary product photo. This means you need to upload several photos of the same product from different angles. But the main photo must have a transparent or white background. So, you need to delete the background here.
Who Needs To Make Background Transparent?
eCommerce owners aside, image editors get requests to delete background for many important reasons. Like, when you’re placing a logo and want to focus on it. A white-grey background brings out the most serious and professional look. Also, you can find any kinds of products at internet. All of them uses the help of image editors to delete background of their product photos.

Also, it’s become an unwritten rule that, business logos need to be on transparent background. It also bring out the professionalism. So, the term ‘delete background’ is a mandatory thing.
Online sellers who are dealing with shoes, wall clocks, dresses, wedding dresses, make up goods, hair care products or cosmetics, etc calls for background removal. And this is where professional image editors crash in to the party. Because no matter how hard you try to make background transparent, taking all the fine details of a subject like a professional isn’t an easy task. Of course, to make background transparent seems pretty easy at first. But when you’re doing it for a millions of eye, it does seem hard.
However, it’s not always possible to hire a professional image editor to delete background. I agree. That’s why I promised to show how to delete background in 5 ways. So, lets get started! At first, we’ll see how to delete background in Photoshop.
How To Delete Background In Photoshop:
First, I’ll show how to delete background in Photoshop. Yes, you can make background transparent in Photoshop using 3 different tools. After that, I’ll show how to make background transparent without Photoshop too.
How To Make background Transparent Using Quick Selection Tool:
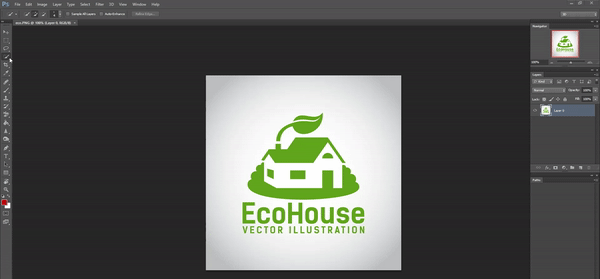
Step-1: At first, I’m opening Photoshop, and pressing Ctrl+O to open the gallery and taking a picture. Here, I’m taking a photo of a logo.
Step-2: Now, I’m choosing the selection tool. Inside the selection tool, there are two types of selection tool. One is Quick Selection Tool, and the other is magic Wand Tool. I’ll take the quick selection tool.
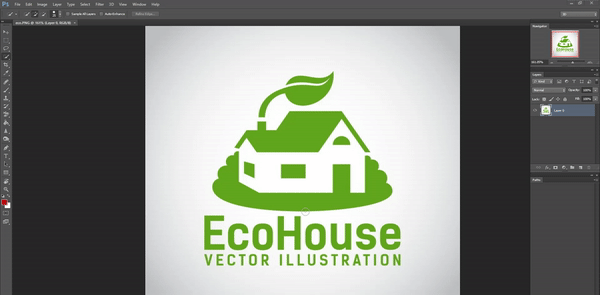
Step-3: Now, I’m clicking my mouse over the logo because I want it to delete it’s background. So, I’m just selecting the logo here, not the writings beneath it.
Step-4: After selecting the logo, I’m copying the logo by pressing Ctrl+C and the Ctrl+N to take a new layer. Now a box will pop up on the computer screen.
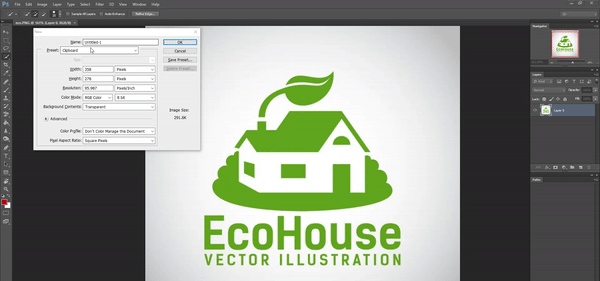
Step-5: Now look closely, there’s an option inside the box. “Background Content”. What you need to do here is to select on it and take the transparent background. Now, press the ‘Enter’ button and then press Ctrl+V to paste the logo.
Step-6: You see, you’ve made background transparent already. Deleting background is quite easy with the quick selection tool. Isn’t it?
How To Delete Background With The magic Wand Tool:
Well, this tool is used very little. Because, unlike the quick selection tool, you can’t select the whole object with it. This tool comes in handy when you want to select some part of the pictures and delete its background. And these kinds of requirements are not always seen.
Step-1: Now I’ll click again on the Selection tool. And take the magic wand tool. As you see, I’ve taken a popsicle picture here. I just want to delete the background of the colored part. So, I’m just clicking once on that portion.
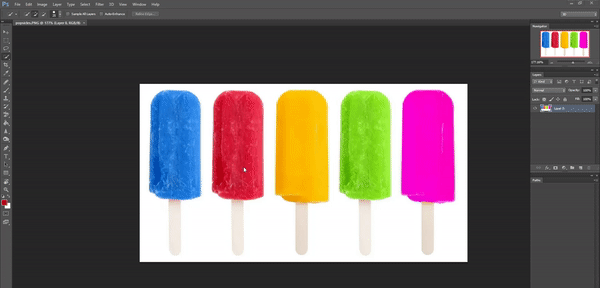
Step-2: After the selection is done, I’ll copy the portion by pressing Ctrl+C and Ctrl+N afterward. You know, to take the new layer.

Step-3: As I’ve set the background content on the transparent background once. I don’t have to change this again. So, I’m pressing ‘Enter’ now. And then, I’m pressing Ctrl+V. And my removing background with the magic selection tool is done.
Delete Background With Lasso Tool:
There are three types of lasso tools under the lasso tool menu. But we’ll work only with the lasso tool to delete background. So, I’ve taken a choco bar ice cream here. Because I want it on transparent background.
Step-1: At first, I’ll select the lasso tool, And then, I’ll draw over the outlines of the choco bar. This part is really time-consuming for newbies. Also, if you’re not careful enough with your hands, some of the subjects may cut out. And the main outcome will not look good. So, draw according to the outlines of the ice cream slowly.
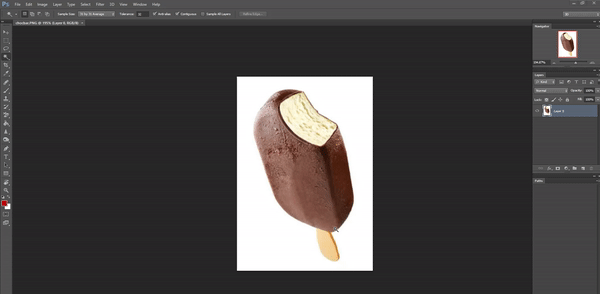
Step-2: Once the selection is done, I’ll copy it and take a new layer to paste it.
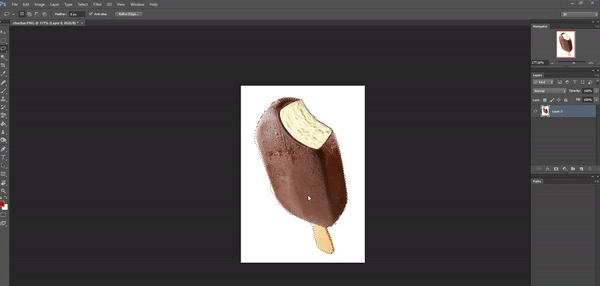
Step-3: As the background content is transparent from before, So I’m not changing anything. Just ‘Enter’ and press Ctrl+V.
And to delete background with lasso tool is done.
How To Delete Background Using Pen Tool:
A little warning here! Because professional image editors use this tool to delete background of a photo. And, as I’ve said before that if when you’re going to remove photo background. Many details of the subject get cut out of hand due to being unprofessional. So, professionals use pen tools. Because you can capture every single detail of the subject if you use a pen tool to delete background. So, let’s see how to do it!
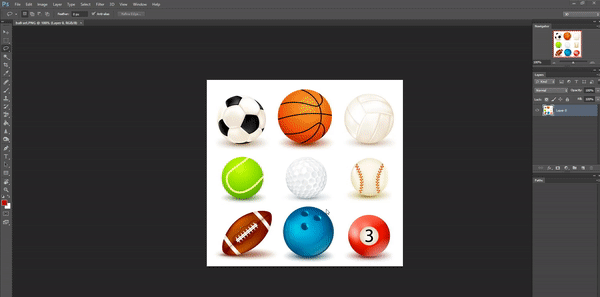
Step-1: I have taken a picture of different kinds of balls. I’ll choose a ball and delete it’s background. I’m choosing the red pool ball here.
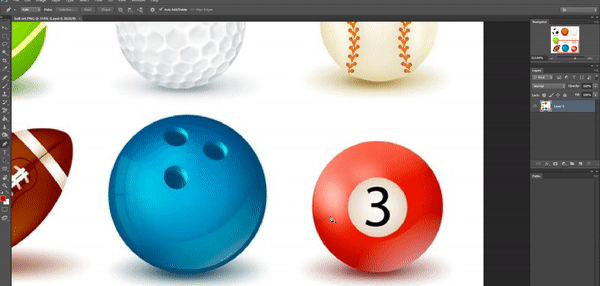
Step-2: Now I’m taking the pen tool from the menu bar on the left side and starting to make a path around the pool ball. This is the most important part. So, you have to do it slowly and carefully.
Step-3: Once the path is done, you can see that there isn’t any selection area there. What will you do now? Now, look at the right side of the Photoshop screen. Beneath the layers, there is an option named ‘work path’. This is the path you’ve made over the red pool ball.
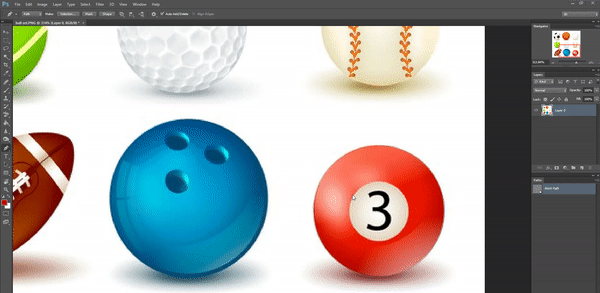
Step-4: Take your mouse over the ‘work path’ and click the right button of your mouse. Then a box will pop up on the screen. What you need to do is to select the ‘Make Selection’ option.
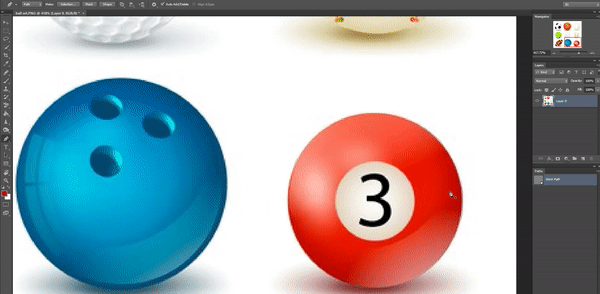
Step-5: Now see, a selection over the red ball has been made. Then copy it by pressing Ctrl+C and take a new layer by pressing Ctrl+N. Then paste it by pressing Ctrl+V. And it’s done!
So, that was my way of how to delete background in Photoshop. There’s also a video on our channel that can clear your vision on how to delete background in Photoshop. Feel free to watch it.
Isn’t There Any Way To Delete Background Without Photoshop?
Of course. There are many ways of removing the background. Yes, without Photoshop. But you have to pay for some of those tools. And if you’re talking about free background remover tools. Let’s just say, you wouldn’t want to dazzle your customers with some free tools. Why? Because free things are like free. That will never be the same as professional work.
I’ll show you how to delete background in Canva. Canva is an amazing website that provides amazing pictures, templates of social media posts, youtube videos, animated elements to add in photos & videos, effects, and everything. You can even remove the background here. But, using Canva for all the services will cost you $119.99 per year. And $30.00 for every month. And just for background removal service, you’ll have to count $9.99 per month. So, I guess Canva isn’t for everyone? Still, I’ll show you how it’s done.
Step-1: At first, I’m going to the upload section and take a photo to delete background. Now, I’m clicking on the ‘Effects’ and then on the ‘Background Remover’. Now, wait for some seconds.

Step-2: And it’s done. You can download it in PNG or JPG form as per your choice.
Another Way To Delete Background Without Canva:
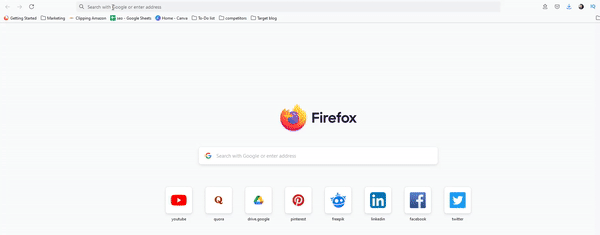
There’s a free site named ‘Remove Background From Image’. If you go into your browser and write ‘remove bg’ the first website on the search bar is the website. Merits of using this site are that you don’t have to pick the pixels manually here. Just upload the photo and wait for 3 seconds and done! Just download and use it as per your need.

The demerits of this site are that sometimes it fails to catches the details of the main picture. So, even after removing the background. You need to delete background manually there. And trust me, it’s a totally boring thing.
And if you don’t wanna go through all those hassles, you can always count on professional image editors. For this, Clipping Amazon would be the right solution for this.
Why Clipping Amazon?

First things first, Clipping Amazon is one of the most professional photo editing companies. We provide 17 kinds of professional photo editing services. Background removal (delete background), color correction, clipping path, ghost mannequin, photo restoration, image masking service, all types of vector conversions, and what not? We also provide magazine cover design services.
At Clipping Amazon, we value our clients the highest. We try to provide services 24 hours at 7 days. So that our clients can reach us any time. And our service delivery system runs through a process. For example, we deliver the edited photos as per client’s direction. Then, if any further editing is needed that clients require, we edit it again and deliver them.
And, don’t worry. Your photos are totally safe with us. I mean, you can count on Clipping Amazon to be your trustworthy business companion. If you want to try our services then you can drop a photo at the free trial link I’ve given on the button. Drop the photos and see our professionalism at 30 minutes!




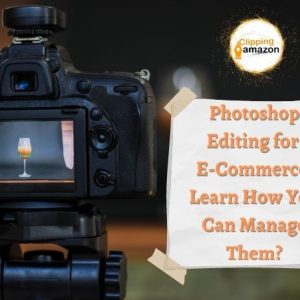
The information you shared is really great. I will try to follow your instructions.
Nice Post. I really appreciated that, Hope it will be helpful for others who search for the best resource about it. Keep continuing to share this type of post.
Someone wants to change background of their photo or cut out image.