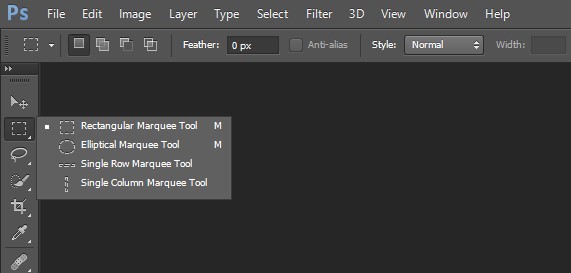Photoshop is a versatile software for image editing. It provides depth-control of editing & flexibility to achieve perfection. Are you new to photoshop? It is time to know how to use photoshop tools and toolbar efficiently.
This article is for all the newbie photo editors to give a complete guideline about the best software Photoshop tools.
Other software can’t give you as much efficiency of editing as Photoshop provides. Meanwhile, the newest version has lots of new features to make it more user-friendly, transparent & natural. So, the purpose of launching a new version is to reduce your workload & it provides you fantastic tools to achieve perfection in editing by using this robust software.
Let’s go into the article to know all the photoshop tools. It will help to raise up your Photoshop skills quickly. So, We(Clipping Amazon) will share some easy tricks to improve your skill.
What’s New in Photoshop CC ?
The newest version of the Photoshop software is mainly for expert designers & picture-takers. They do creative design, Photo editing, Background removal & all kinds of basic to advanced image editing and retouching works. So, the advanced photoshop tools and toolbars help them to complete their work quickly and perfectly.
It helps you to develop your picture-taking skills & modify your work perfectly. Another benefit of Photoshop cc 2020 is it provides user enhancement & you can do illustrations, 3D artworks & paintings. It is amazing because it has unique effects, a user-friendly editing tool & some amazing advanced brushes that help you derive a digital masterpiece. This latest version of Photoshop adds some exciting new features. However, the great news is that it adds the new Object Selection Tool and enhanced Warp Transformation functionality. Here is a list of new features and enhancements in Photoshop 2020:
- Improved Lens Blur quality
- Enhanced Content-Aware Fill
- Enhanced Properties Panel
- Customizable Warp
- New Preset Panels etc.
As problem-solving tools to most photographers, the new update fixes many common problems and issues. So, the Object Selection Tool will give an average over its nearest compotator GIMP. If interested in the rivalry among them and wondering which one is the best? Read
Adobe Photoshop CC 2020 Tools
We know Designing is not complete without Photoshop. So, if your aim to be an expert designer, let’s learn Photoshop tools. Here we add all the tools that are available in Photoshop. You will also discover which tools you need to use in which situation. I will focus on every tool’s necessity & use.
Move Tool
After opening your Photoshop, you will get a default toolbar. Move tool is the first one in your toolbar list. You can also get this by entering “V”; This is one of the valuable & primary tools in Photoshop. When you want to move any item from your photos, you need the Move tool. So, you can pick a specific object to move it separately. If you don’t make the selection, then you can move the whole photo layer.
Elliptical Marquee Tool & Rectangular Marquee Tool
Marquee tool is a quick selection tool that helps you to make a selection of photos. In the default toolbar, you will see this tool below the move tool. So, If you choose the marquee tools, right-click on the mouse. So, you will get several types of marquee tools that help to select in a different pattern. You can use the marquee tool to stretch or remove the bg in Photoshop. To choose the Elliptical Marquee Tool or use the keyboard key “M” to find these tools. So, Elliptical Marquee tools help you to select in a round shape or eclipse shape. Also, If you need this design of selection, you can pick the Elliptical Marquee Tool. If you want to create a circle shape, choose Elliptical Marquee Tools & press on shift to get an exact circle shape selection. It’s photoshop tools.
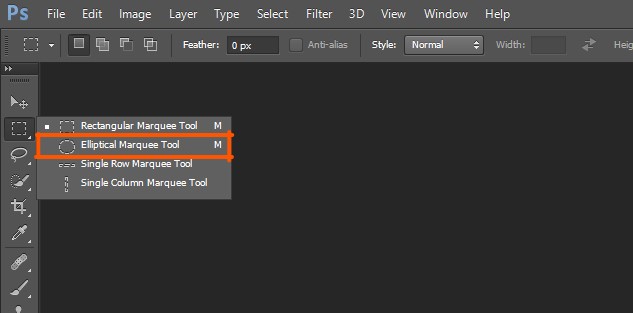
Rectangular Marquee Tool
Both the Elliptical marquee tool & the Rectangular Marquee photoshop tools help you to create a selection in your photos. So, when you select the Rectangular Marquee Tool, the only variance is you can make the selection in a rectangle shape. Hold on to the ”shift key” to make a perfect rectangular shape selection. So, according to your needs, you can choose the various types of marquee tools. So, If you need to remove the selection area, you can right-click the mouse & choose to deselect or enter ”Ctrl+ D” from the keyboard.
Lasso Tool
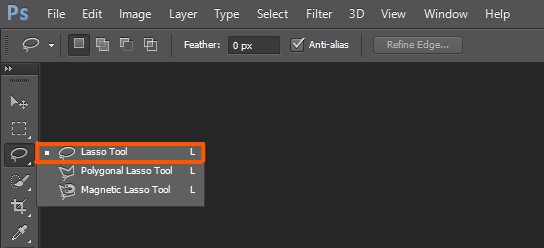
It is another selection tool. You can click on the lasso tool or use the shortcut keys (L) to get the lasso tool. There are 3 types of lasso tools available in Photoshop Cc. When you will click on the lasso tool, you will find a pop-up from there, so you can choose a lasso tool, polygonal lasso, or magnetic lasso. If you select a lasso tool, you can draw anything by using your mouse. Now select the tool & start selecting. You must need to end the selection from the starting point. But if you need accurate selection, the lasso is not good.
Polygonal Lasso Tool
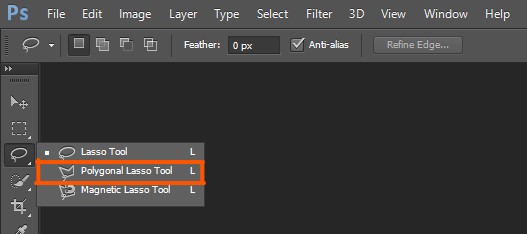
The polygonal lasso tool allows a more specific photoshop selection than the lasso tools. It is a straight-line selection tool, so it is not wise to apply it in a circular design. You need to click on the photo to begin your selection & where you want to stop the straight line, click again. The complete election will be done when you click the starting point again. It is perfect for picking any rectangular shape or straight-line objects like the below photos.
Photoshop Tools: Magnetic Lasso Tool
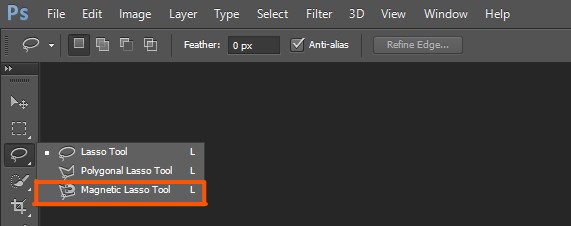
When you need an exact selection but, the edges are not straight or smooth. The magnetic lasso tool is the best. So, Using these photoshop tools, you can exactly select any complex part from a photo. Choose the edges that you want to select, & go through the edges with the magnetic lasso tool to make an excellent selection. Your selection will be complete when you meet the first opening points. So, It is an easy & effective way to select complex edges accurately.
Magic Wand Tool

The magic wand tool is another type of selection tool of photoshop. It helps to make a selection of a part of the photos that have a similar color. For example, you have a red color flower image just click on the flower petal, it will select the full flower. So, for the color base range selection, you should go for the ”Magic Wand Tool”. It is the helpful & most popular selection of photoshop tools because it begins specific selection in crucial edges.
Quick Selection Tool
When you right-click the Magic wand tool from the toolbar, you will find a drop-down list & click on the Quick Selection tool from the drop-down. It is another tool that helps you to select any specific object from a photo. You need to click on the particular part from the picture. The quick selection appears with the + sign by clicking on the edges. You can adjust the selection to improve the edges properly. If you want to select any part, you can apply the Quick Selection tool. You can increase and decrease the size of the quick selection tool by entering “[and]” keys. So, It helps you to select the object efficiently.
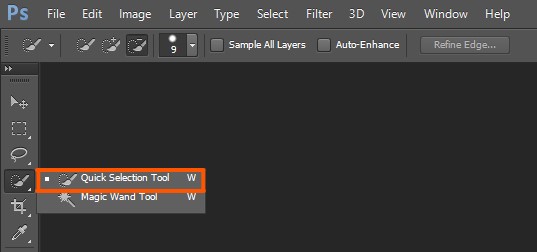
Filling Tools
When you are work with the selection tool, you can fill the selection with a solid color or gradient colors. So, It helps you to do the unwanted object remove.
The Paint Bucket Tool
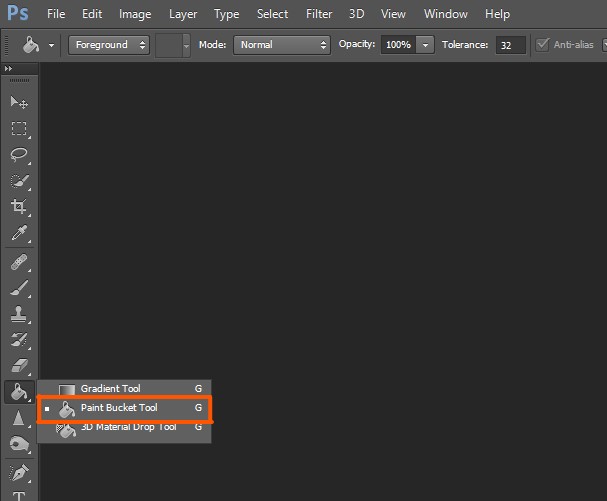
From the toolbar, click on the Gradient tool and, you will find a drop-down menu. Now pick the Paint Bucket tool from the menu. Now click on your selection part. Photoshop will change the selection area’s color that you select in the paint bucket tool. So, you can change the blending mode, opacity, tolerance from the top of the options according to your needs & demands.
Gradient Tool
If you need to fill your selection alternately of a solid color, you need to click on the Gradient tool. Now draw a line within your selected area. The point you choose will be the angle of the gradient. The default setting of a gradient beginning with the foreground color and ends with the background color. But you can adjust the color using the Options Bar. You can also change the Opacity. You can also apply the gradient tool without selection that will cover the whole photo.
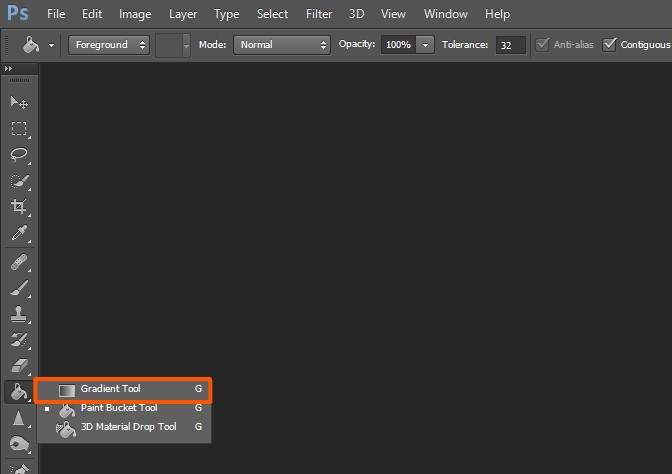
Crop Tool
Crop Tool is necessary when you have bulk photos and need to have them in the same size to upload on a website. So, the crop tool is the easy way to resize your photos perfectly. Hence, to Resize the image for Amazon, it is always suggested to crop the photo fast. It will save time and make it more beautiful. From the Toolbar, click on the Crop Tool now you will get a dropdown. You can choose the crop tool from that. In the options bar, you can also set the height & width & resolution of your photos. After adjusting just, click on your images to crop. You can still change the cropping by clicking on the corner portion of your photos.
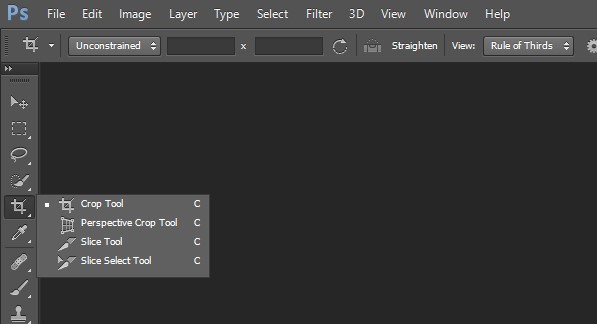
Eye Dropper Tool
Eye Dropper is a helpful tool that helps you to pick any color from your images and set it as the foreground color. So, the eyedropper tool is using to create a drop shadow of an object or person. From the toolbar, click on the Eye Dropper Tool or access it by using shortcut I. So, click on the photo part on which you need to set the color. After you click on that area, the color will automatically be set as foreground color & you can use it any other image.
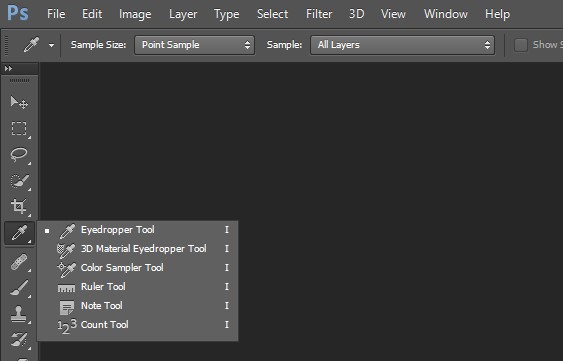
Brush Tool
The brush tool is necessary for paint. You can click on the Brush tool from the toolbar, or enter “B” by keyboard, to use the brush tool. From the Options Bar at the top menu, you can adjust the brush size, hardness, Opacity, Flow according to your need.
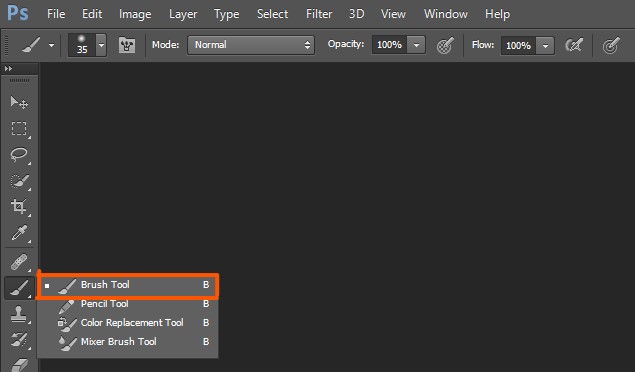
Photoshop Tools: Eraser Tool
You can choose the Eraser tool from the toolbar or click “E” to get the Eraser tool. Now paint over the range that you want to erase or remove from your photos. So, It is a chance to remove the unwanted object. But exact painting needs dedication and hard work.
Note: If you need to make a transparent background eraser tool is not the perfect one. So, to make transparent background choose a selection tool like (pen, lasso, object selection tool, etc.).
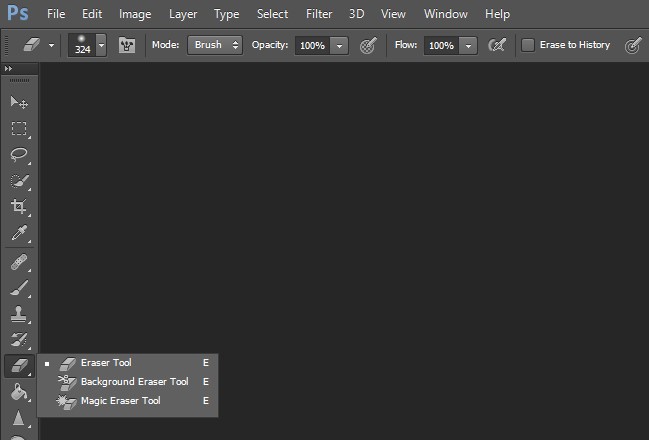
Magic Eraser Tool
Magic Eraser tool assist you to remove similar pixel from a photo. You don’t need to create a selection. Just click on the part that you need to erase, photoshop automatically removes a similar bg. So, It is a simple and easy tool for remove Background.
Photoshop Tools: Clone Stamp Tool
A clone stamp tool is a tool that helps you to select any particular part of your photos & copy it within the same layer. So, It is necessary to adjust your old picture. It is helpful to improve the old images exactly. Also, you can fix furry hair using the clone stamp tool. You can use the shortcut from the keyboard “S” or select it from the toolbar. It is vital for photo editing services but using this tool is a little bit complex & needs more practice.
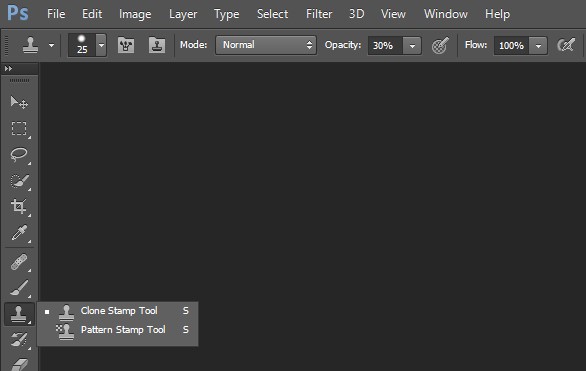
Healing Brush Tool
Healing Brush is a helping tool for image retouching. It helps you to reduce pimples, spots, scratches, dust from the photos. So, you can remove the defects from a photo by applying a healing brush. You can take it from the toolbar or use the alternative keys J. Finally, you can use the healing brush tool to do retouch.
Dodge & Burn Tool
Dodge & burn tool is a necessary tool to set the lighting in the photo. You can select it using the shortcut keys “O” click on the keyboard. When you want to darken any shadow, you better click on the burn tool and apply it over the area. When you need to brighten any part, you should select a dodge tool and use it over the portion.
Photoshop Toos: Zoom Tool
The zoom tool helps you to zoom in or zoom out your image. And it also helps to select accurately & make effective editing.
Pen Tool
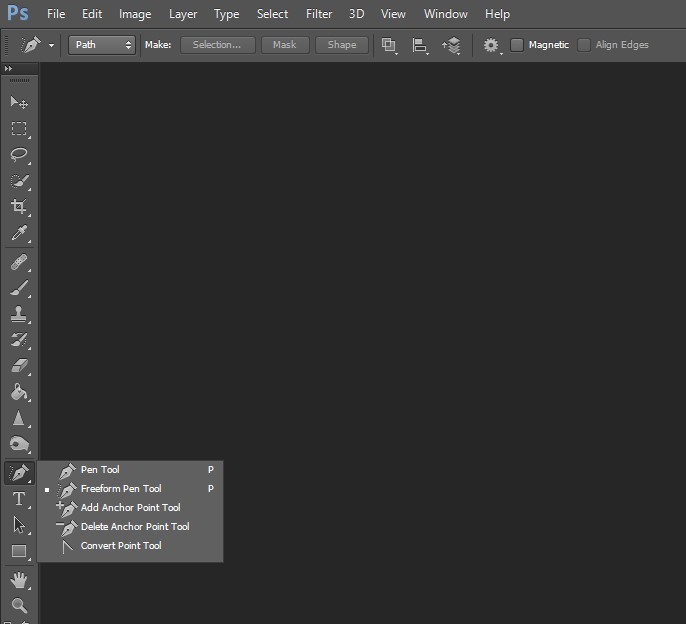
To remove the image background pen tool is very important. You need to select the pen tool from the toolbar and click on the object. Now drag to create a handle that helps you to adjust the shape. You can make a new anchor point by right click on the mouse. Though the pen tool can derive effective Background Removal, it is not easy to hand-drawn a perfect path. So, you need allegiance & hard work to be an expert in using the pen tool. This method is called a clipping path.
Conclusion
Here is a complete guideline for beginners to introduce with adobe Photoshop. So, You will be successful if you practice it efficiently and use the proper tool according to your needs. However, if you are interested to learn photo editing using the latest Photoshop version, you can follow us.